Su Windows
Nei sistemi operativi Microsoft è possibile catturare l’immagine di tutto ciò che viene visualizzato sullo schermo (inclusa barra della applicazione ad esempio), oppure è possibile catturare soltanto la schermata aperta.
La funziona di cattura è attivabile premendo il tasto Stamp (solitamente in alto a destra nella tastiera italiana) o PrtScn o PRTSC (PrintScreen).
Oppure possiamo cattuare soltanto una schermata aperta e attiva mediante i tasti Alt (da tenere premuto) e poi Stamp (o PrtScn o PRTSC).
Utilizzando un computer portatile prima del tasto Stamp dobbiamo premere il tasto Fn.
L’immagine verrà poi salvata nella memoria degli Appunti.
Per poter visualizzare/elaborare/salvare l’immagine catturata dobbiamo incollarla (Ctrl+V) in un programma di grafica o altro. Un programma molto utilizzato è Paint essendo integrato con Windows.
Questo che abbiamo appena visto è il metodo più diffuso e forse più utilizzato, ed è disponibile in tutte le versioni di Windows.
A partire da Windows Vista e Windows 7, è stato introdotto un’altra applicazione per catturare screenshot: Strumento di cattura.
Per utilizzarlo basta aprire menu Start/Tutti i programmi/Accessori e cliccare Strumento di cattura; oppure più semplicemente Start e digitare Strumento di cattura.

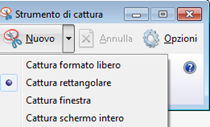
Nella finestrella che si aprirà potremo selezionare diverse opzioni di cattura: Cattura formato libero (disegnando i bordi con il mouse), Cattura rettangolare (selezionando mediante un riquadro rettangolare), Cattura finestra (consente di selezionare tra le finestre aperte quella da catturare), Cattura schermo (per catturare tutto).
Dopo aver catturato lo screenshot, si aprirà l’editing dove potremo utilizzare strumenti come la Penna (per scrivere eventuali appunti, con la possibilità di poterne scegliere anche il colore), Evidenziatore e Gomma.
Consente inoltre di copiare l’immagine (nel caso in cui volessimo incollarla in un altro programma), di mandare un allegato come messaggio di posta elettronica e ovviamente Salvare l’immagine su computer in formati come JPG, PNG, GIF, HTML.
In Windows 8, Windows 8.1 e Windows 10 è stata aggiunta un’altra funzione di cattura attivabile mediante la digitazione dei tasti Windows e Stamp. Verrà salvato automaticamente uno screenshot nella cartella Immagini/Screenshots.
Su Mac OS
Anche su computer targati Apple è possibile salvare screenshot in maniera rapida.
Con la combinazione di tasti Cmd+Shift+3 (Comando+Maiuscolo+3), verrà salvata l’intera schermata del computer in formato PNG (dalla versione 10.4) o PDF (fino alla versione 10.3), nella scrivania di sistema.
Con la combinazione di tasti Cmd+Shift+4 (Comando+Maiuscolo+4) invece, è possibile salvare un’area in particolare grazie alla selezione rettangolare da tracciare con il mouse. Oppure è possibile catturare singole finestre premendo la barra spaziatrice e basterà cliccare sulla finestra interessata.

Nessun commento:
Posta un commento